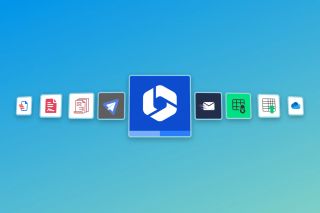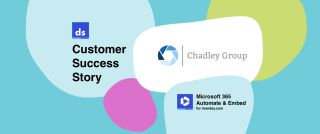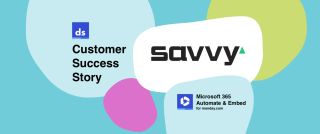Managing data efficiently is crucial for productivity and compliance. Microsoft 365 and SharePoint offer powerful tools for document management and collaboration, but lack built-in features specifically designed for folder-level archiving.
Without a proper archiving strategy, your folders can quickly become cluttered and unmanageable. This blog post explores effective folder archiving strategies to keep your Microsoft 365/SharePoint environment organised and efficient.
Why the need for archiving?
Before diving into strategies, it's important to understand why archiving is necessary:
- Data Growth: As organisations grow, so does the volume of data. Archiving helps manage this growth by moving older, less frequently accessed data to a separate storage area.
- Compliance: Many industries have regulations requiring data to be retained for a certain period. Archiving ensures compliance without cluttering active workspaces.
- Findability: Separation of current and archived data means that items are easier to find. If information can be accessed more quickly, this improves efficiency.
- Performance: Reducing the amount of data in active folders can improve the performance of SharePoint and Microsoft 365 services.
Built-in SharePoint features for folder archiving
Microsoft 365 has a bunch of features which can aid in archiving of SharePoint folders.
1. Retention policies
- What it does: Retention policies allow you to automatically retain or delete content based on predefined rules. While these policies are typically applied at the site or library level, they can also be configured for specific folders.
- How to use for folders:
- Create a retention policy that applies to a specific document library or folder.
- Set rules to archive or delete files after a certain period (e.g., 1 year of inactivity).
- Limitations: Retention policies are not folder-specific by default and require careful configuration.
2. Information management policies
- What it does: Information management policies allow you to define rules for how content is managed, including expiration dates and retention schedules.
- How to use for folders:
- Apply an information management policy to a specific folder within a document library.
- Set expiration dates or archival rules for files in that folder.
- Limitations: Policies are applied at the library or content type level, so folder-specific rules require additional setup.
3. Versioning and document lifecycle management
- What it does: SharePoint allows you to enable versioning for document libraries, which helps track changes and manage document lifecycles.
- How to use for folders:
- Enable versioning for the document library containing the folder.
- Use workflows or Power Automate to move older versions of files to an archive location.
- Limitations: This requires manual or automated workflows to move files to an archive folder.
4. Manual folder archiving
- What it does: While not automated, you can manually create an archive folder within a document library and move older files into it.
- How to use for folders:
- Create a folder named "Archive" within the document library.
- Manually or semi-automatically move files that are no longer actively used into this folder.
- Limitations: Simply not scalable. This approach is time-consuming and relies on manual effort. "Archived" files still appear in search results for the site.
5. Power Automate
- What it does: Power Automate allows you to create automated workflows for moving, copying, or archiving files based on specific triggers.
- How to use for folders:
- Create a flow that monitors a folder for files that meet specific criteria (e.g., last modified date).
- Automatically move these files to an archive folder or another location (e.g., a separate SharePoint site or OneDrive).
- Limitations: Requires some technical knowledge to set up and maintain workflows.
6. Archive SharePoint site or document library
- What it does: You can create a separate SharePoint site or document library specifically for archived content.
- How to use for folders:
- Create a new SharePoint site or document library named "Archive."
- Use workflows, retention policies, or manual processes to move files from active folders to the archive library.
- Limitations: This approach requires manual or automated processes to move files.
Enhance your workflows with David Simpson Apps
Discover powerful apps and integrations for monday.com, Atlassian, and Microsoft 365. Streamline processes, embed analytics, and boost collaboration.
Explore apps7. Third-party tools
- What it does: While not built-in, third-party tools like AvePoint, Metalogix, or ShareGate offer advanced folder-level archiving capabilities.
- How to use for folders:
- Use these tools to automate folder-level archiving, retention, and compliance.
- Limitations: These tools often come with additional costs and require setup.
Setting up an archiving policy
Having considered the available options, it's time to work out how to achieve your desired archiving strategy.
1. Define archiving criteria
Start by defining what constitutes archivable data. Common criteria include:
- Age of Data: Files not accessed or modified for a certain period (e.g., 6 months, 1 year).
- Type of Data: Specific file types or categories that are no longer actively used or needed. If a folder represents work for a particular client or project, consider if the data needs archiving for future use (for example for completed projects), or if the data can just be deleted (e.g. for quoted work that your company did not win).
- User Role: Data owned by users who have left the organisation or changed roles.
2. Choose an archiving location
Decide where archived data will be stored. Options include:
2.1 A folder in the same SharePoint site
This is a starting point for those who need to keep things tidy, but don't yet want to worry about a full archiving policy.
2.2 A separate SharePoint site or document library
Create a dedicated site or document library for archived data. This will leave all files as immediately available for searching and accessing separately, but will not clutter the current working SharePoint site and it's search index.
2.3 Azure Blob Storage
For large volumes of data, consider cloud storage solutions like Azure.
3. Automate the archiving process
Automation can save time and reduce errors. Use tools like:
3.1 Power Automate
Set up flows to automatically move files based on your criteria.
3.2 Taking a two-step approach
We often suggest a two-step approach to archiving and deletion.
Step 1. Move folders to an archiving staging area within the site:
When a folder is flagged for archiving or deletion, move it into separate staging folders within the site, e.g. named For archiving or For deletion.
Step 2. Use Power Automate to clean up the staging area:
With Power Automate, you can decide how to archive folder and files, for example
- Move all folders in the staging area within the For archiving folder to a separate SharePoint site or document library after a period of time based on your criteria
- Delete all folders in the staging area within the For deletion folder after a period of time based on your criteria
Best practices for folder archiving
1. Review
Schedule regular reviews of your archiving policy to ensure it meets current needs and compliance requirements.
2. Documentation & training
Educate users on the importance of archiving and how to use the tools provided. This can help maintain organisation and prevent data sprawl.
3. Monitor and adapt
Monitor the effectiveness of your archiving strategy and be prepared to adjust criteria and processes as needed.
Conclusion
Implementing a structured folder archiving strategy in Microsoft 365/SharePoint is essential for maintaining an organised, efficient, and compliant digital workspace. By defining clear criteria, choosing the right storage solutions, automating processes, and following best practices, organisations can effectively manage their data growth and ensure that their digital environments remain productive, clean and clutter-free.
Remember, successful archiving is not a one-time setup but a continuous journey, adapting gracefully to the ever-evolving needs of your organisation.
In a future post, we will consider how to use Microsoft 365 SharePoint • Automate & Embed for monday.com in conjunction with Power Automate to provide a simple solution for folder archiving.