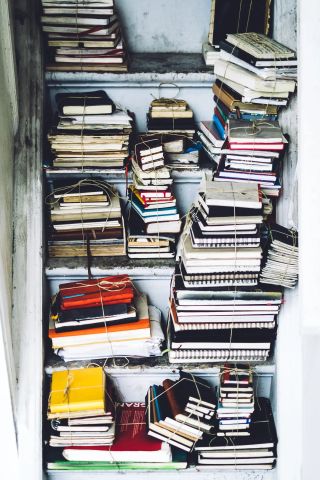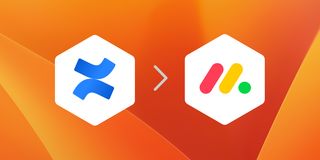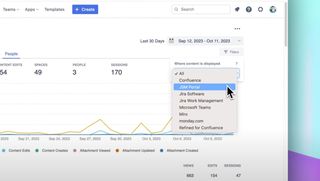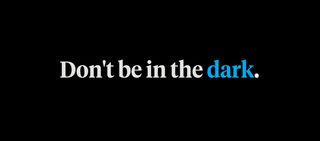In this guide, we’ll walk through the process of creating and linking to anchors within a Confluence page. Anchors are incredibly useful for navigating long pages, allowing users to jump to specific sections effortlessly.
Watch the video tutorial below, or read on.
Step 1: Adding an anchor
Navigate to the section of your Confluence page where you want to place the anchor. For this example, we’ll add an anchor near the bottom of the page.
Insert an anchor by typing
/anchorin the editor (or use the appropriate option from the editor toolbar). Give the anchor a name – in this case, we’ll call ittest.To make the anchor more visible (optional), you can add some text or a marker near it. For example, you could add "Anchor: Test" to remind yourself or other collaborators about its purpose.
Step 2: Linking to the anchor
Highlight the text where you want to add the link, such as "Jump to Anchor."
Click the link button (or use the keyboard shortcut for adding links).
In the link field, type
#test(the name of your anchor preceded by a#). This will connect the link to your anchor.Save your changes by pressing Command + Enter or the Publish button.
Test the link: Clicking on it should take you directly to the section where you added the anchor.
Step 3: Adding an anchor at the top
To make navigation even smoother, you might want to add an anchor at the top of the page as well:
Go to the top of your page and add another anchor, naming it
top.Add a link back to this anchor. For example:
- Highlight the text "Jump to Top."
- Use the link button and type
#topin the link field. - Save your changes.
Now you’ll have an easy way to return to the top of the page.
Enhance your workflows with David Simpson Apps
Discover powerful apps and integrations for monday.com, Atlassian, and Microsoft 365. Streamline processes, embed analytics, and boost collaboration.
Explore appsTesting your anchors
After adding your anchors and links, test them to ensure they work as expected:
- Clicking "Jump to Anchor" should scroll the page to the section marked with
#test. - Clicking "Jump to Top" should return you to the top of the page.
With these simple steps, you’ve created a seamless navigation experience within your Confluence page.
By using anchors strategically, you can make your Confluence pages more user-friendly, especially for longer documents.
Photo by Janosch Diggelmann on Unsplash.
Enhance your workflows with David Simpson Apps
Discover powerful apps and integrations for Confluence and Jira. Streamline processes, embed analytics, and boost collaboration.
View our apps on the Atlassian Marketplace